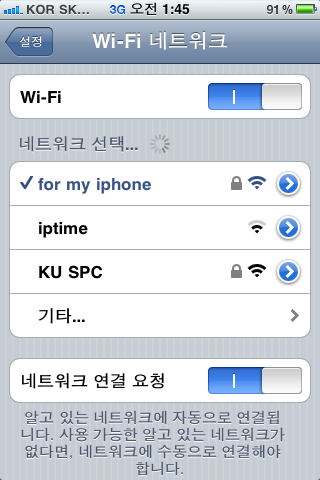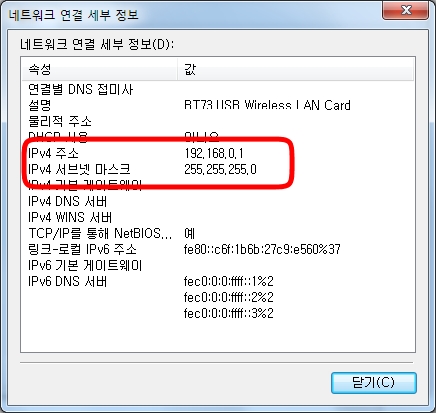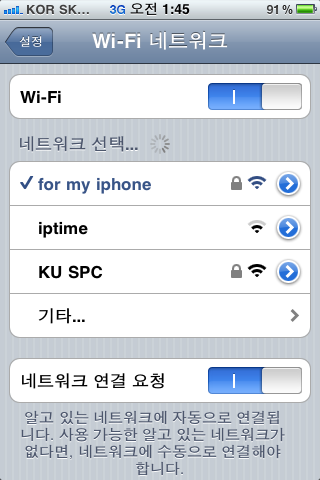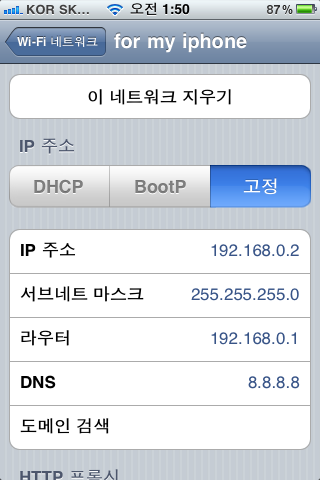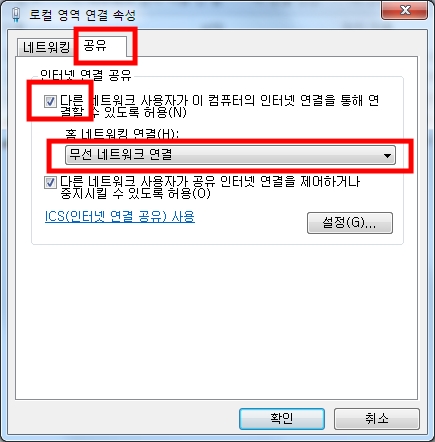이 글은 노트북 무선랜을 이용해 아이폰 WiFi 사용하기(http://skstar.net/blog/220) 에 이어서 작성된 글입니다.
이제 아이폰에서 마지막 작업을 하면 된다.
—- 내용추가 —-
경우에 따라서는 아래 작업 없이도 아이폰이 정상 작동하는 경우도 있습니다.
이 작업 하기전에 아이폰이 인터넷이 사용가능한지 확인해보세요~
————————-
아이폰에서 무선랜(WiFi)검색을 해보면 아래와 같이 나타난다.
그냥 이대로 ‘for my iphone’ 에 연결해서는 IP를 받오지 못한다.
일반 PC라면 IP를 잘 받아오는데 아이폰과 같은 휴대기기는 수동 IP로 설정해줘야 사용이가능하다.
수동IP 설정을 위해 확인해야 할것이 있는데 그것은 무선랜의 현재 IP이다.
무선랜에 설정되어있는 IP를 확인하려면 아래와 같은 순서대로 가면 확인가능하다.
화면 오른쪽 밑에 무선랜 아이콘을 클릭후, ‘for my iphone’에서 오른쪽 마우스 클릭후
상태창을 클릭한다.
그렇게 하면 이와같은 창이 뜨는데 여기서 자세히 라는 것을 클릭하면 무선랜에 셋팅된
IP를 확인할수 있다.
여기서 기억할것이 IPv4 부분에 192.168.0.1 이다.
이 숫자는 컴퓨터에 따라서 192.168.137.1로 되는경우도 있으니 자신의 컴퓨터를 확인해야한다.
그리고 IPv4 서브넷 마스크 역시 중요하다.
이 창을 끄지 말고 아이폰으로 이동해보자.
아이폰 WiFi 설정 화면에서 ‘for my iphone’ 부분의 “>” 표시를 터치해보자.
그러면 아래와 같으 IP를 수동으로 설정할수가 있다.
IP는 본인의 무선랜에 셋팅된 IP에서 끝자리만 바꿔 입력하면 된다.
본인의 무선랜 IP가 192.168.0.1 이라면 192.168.0.2 등으로 끝자리만 바꾸면된다.
그리고 서브넷 마스크는 무선랜카드에 셋팅된 서브넷 마스크와 동일하게 맞춘다.
아마도 대부분 255.255.255.0 일것이다.
그리고 라우터 부분은 랜카드의 IP를 그대로 적어주면된다.
그리고 DNS부분은 원하는 DNS를 설정하면 되는데 8.8.8.8 이나 8.8.4.4는 구글의 DNS이고
한국사이트 위주로 사용한다면 KT DNS인 168.126.63.1 또는 168.126.63.2 로 셋팅하고
돌아가보자.
그러면 3G부분이었던 마크가 WiFi 마크로 바뀌면서 무선랜이 사용가능할것이다.
다음에 또 노트북을 통해 아이폰 WiFi 연결을 하고자 한다면
그저 노트북에서 무선랜 창을 띄우고 만들어 놓았던 ‘for my iphone’ 연결만 시켜주면된다.
=================================================================================
한가지 주의할것이있다.
이렇게 해놓으면 노트북의 무선랜 IP가 고정된 상태이므로
정작 노트북에서 무선인터넷을 사용하려면 인터넷 연결이 불가능 할것이다.
그렇기 때문에 아이폰 사용을 끝냈다면 인터넷 공유 기능을 꺼서
무선랜을 정상적으로 사용가능하도록 만들어놓아야 한다.
위와 같이 유선랜 창을 다시 띄워 ”인터넷 연결 공유’ 기능을 해제 시키면
정상적인 무선랜 사용이 가능해진다.
결론적으로 요약하자면
1. 유선랜 공유기능 켜고
2. 노트북에서 무선랜 네트워크(for my iphone) 연결 클릭
이 두가지가 끝이다.
그러니 한번쯤 미리 셋팅 해놓는다면 유선랜만 가능한 상황에서도 충분히
WiFi 연결을 통해 데이터 요금을 아낄수 있을것이다.