
MS개발환경(Visual Studio)은 개발하기에 참으로 편하게 되어있다.
그냥 비주얼 스튜디오만 설치하면 끝이다.
또한 PHP개발환경 또한 구축하기가 쉽다.
APM(Apach PHP Mysql) 같은경우 자동으로 설치되어 그저 실행만 한뒤에 파일만 옮겨놓으면 된다.
하지만 JSP개발환경 같은경우에는 아직 한큐에 해결되는 프로그램은 없고
소소한 설정이 초보자들의 접근을 차단해버리기 일수이다.
하지만 Java SDK EE + Tomcat + Eclipse 조합이라면 비주얼 스튜디오 만큼이나 쾌적한 개발환경으로 JSP를 접할수 있다. 물론 DB같은경우에는 추가적으로 작업이 필요하지만…
어쨋거나 설치를 시작해보자.
제일 우선으로 Java SDK SE버전을 설치 한다.
https://cds.sun.com/is-bin/INTERSHOP.enfinity/WFS/CDS-CDS_Developer-Site/en_US/-/USD/ViewProductDetail-Start?ProductRef=jdk-6u11-oth-JPR@CDS-CDS_Developer
여기에 접속해서 JDK를 다운받아 설치한다.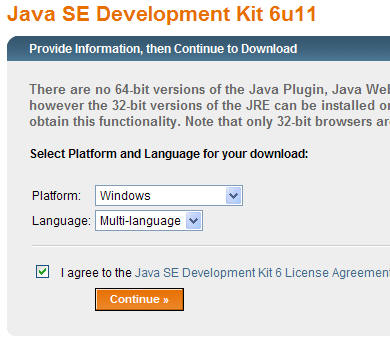

설치가 끝나면 제일 처음에 할일은 PATH를 지정하는 일이다.
C:\Program Files\Java 폴더를 확인해봐야겠지만 아마도 저버전을 설치했다면 경로가
C:\Program Files\Java\jdk1.6.0_11\bin 이렇게 되어있을것이다.
내컴퓨터 – 속성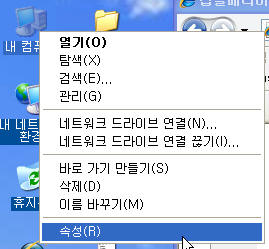
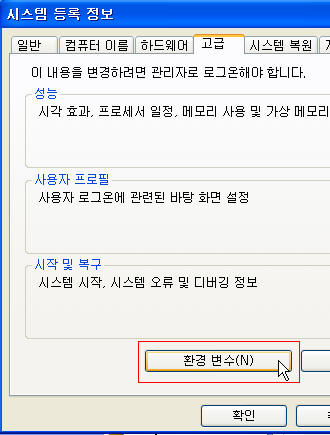
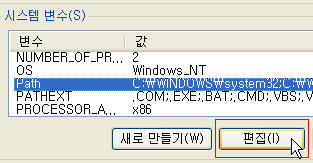
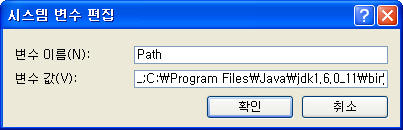
저런 순서로 하면 Path 설정이 끝나는데 Path입력시 주의할것이
기존에 입력된것 뒷편에 ; (세미콜론) 을 추가한뒤에 경로를 입력해야 한다.
설정후 확인, 확인, 확인으로 빠저나간뒤 제데로 설정되었는지 확인하기 위해 커맨드로 확인한다.
커맨드 창을 띄운뒤에 아무 경로에서나 javac 를 입력했을때 자바컴파일러가 실행되는지 확인후 실행이된다면 우선 Java SDK는 설치성공이다.

이제 Java SDK 설치를 끝냈으니 다음 Tomcat을 설치할 차례이다.

참고로 내가 아는 방법은 Tomcat 5.x버전기준이기 때문에 5.x 를 다운받는다.
http://tomcat.apache.org/download-55.cgi 이 페이지로 들어가면 다운받을수 있는데
그냥 다음을 클릭해서 다운받아도 된다.
http://mirror.korea.ac.kr/apache/tomcat/tomcat-5/v5.5.27/bin/apache-tomcat-5.5.27.zip
우선 설치 파일이 아니라 압축 파일이고 별도의 설치는 필요 없으므로 압축을 풀되
편하도록 C:\tomcat 폴더에 설치하도록 하자.
Tomcat은 간단히 설치를 끝냈고, 마지막으로 이클립스만 설치하면 된다.

이클립스 홈피(http://www.eclipse.org/downloads)에 접속해서 받으면되는데, JSP를 위한 개발이므로
Eclipse IDE for Java EE Developers 버전을 다운받도록 한다.
그냥 간단히 다음 링크를 클릭하도록 하자.
http://www.eclipse.org/downloads/download.php?file=/technology/epp/downloads/release/ganymede/SR1/eclipse-jee-ganymede-SR1-win32.zip&url=http://ftp.daum.net/eclipse/technology/epp/downloads/release/ganymede/SR1/eclipse-jee-ganymede-SR1-win32.zip&mirror_id=441
이것 또한 설치 버전이 아니므로 그냥 압축을 풀어서 간단히 C:\Eclipse 폴더에 넣도록하자.
자 이제 거의 대부분의 셋팅이 완료 되고 있다.
마지막으로 이클립스 셋팅만 마치면 모든게 끝인데 우선 이클립스를 실행하자.
But. 가끔 이런 에러메세지가 뜨는 경우가 있다.
JVM terminated. Exit code=-1
-Dosgi.requiredJavaVersio=1.5
-Xms40m
-Xmx512M
-XX:MaxPermSize=256M
….
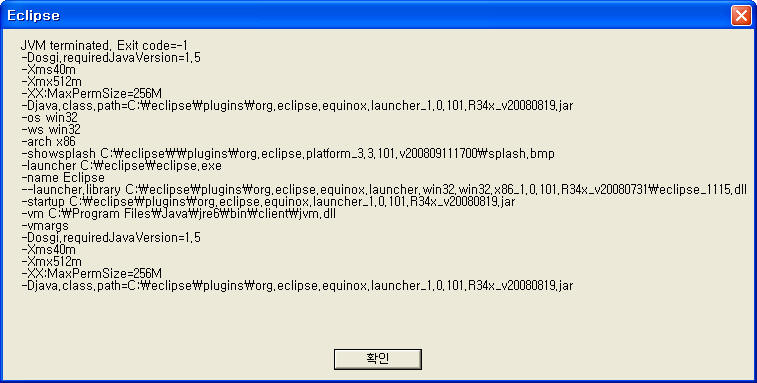
이런 에러에 대한 원인은 다양하게 이야기 되고 있는데 해결방법중 한가지는 다음과 같다.
이클립스 폴더로 이동후 eclipse.ini파일을 열은뒤 아래의 위치에 있는 -Xmx512m 부분을 -Xmx256m 로 교체를 하면 문제없이 실행이 되곤 한다.
대부분의 경우에 해결이 되었다.
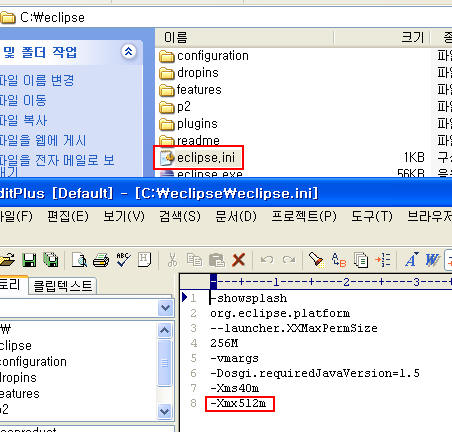
우선 에러가 안난다면 문제가 없지만..
어쨋거나 실행을 한뒤에 메뉴에서 Window- Preferences 에 들어간다.
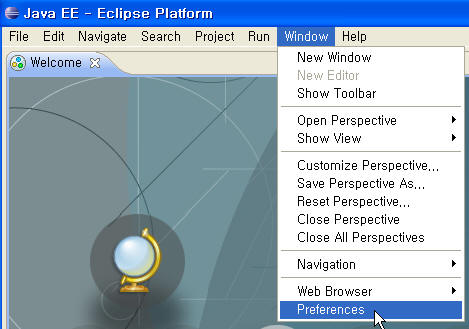
Tomcat 서버랑 JRE환경을 설정해줘야 하는데
우선 아래와 같이 실행한다.
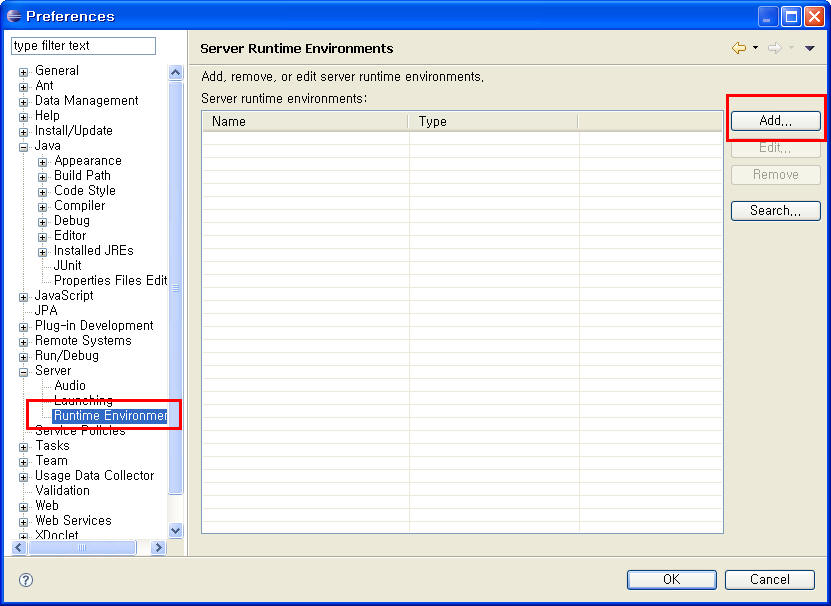
왼쪽 메뉴중에서 Server 항목의 Runtime Environment 눌러 오른쪽의 Add버튼을 누른다.
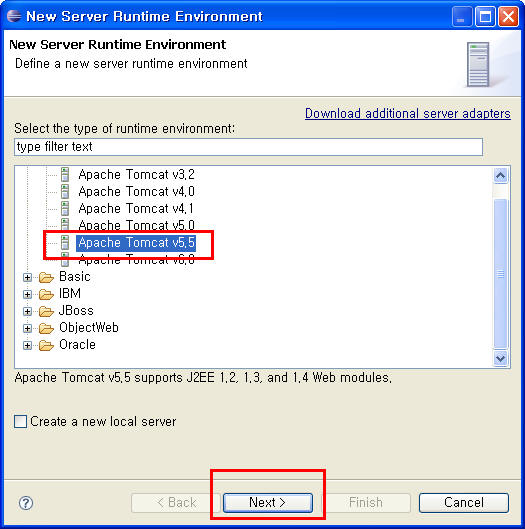
좀전에 설치한 Tomcat 5.5 버전을 고른뒤에 Next를 누른다.
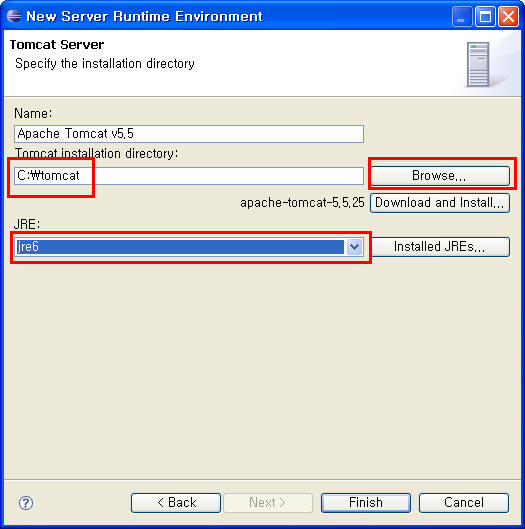 그다음 Browse.. 를 누른뒤 Tomcat 설치 폴더를 지정해주고, JRE 하단을 눌러서 설치한 jre6을 골라준다.
그다음 Browse.. 를 누른뒤 Tomcat 설치 폴더를 지정해주고, JRE 하단을 눌러서 설치한 jre6을 골라준다.그러면 셋팅이 끝났다.
그러면 마지막 테스트로
<body>
현재시간 : <%=new java.util.Date() %>
</body>
이런 코드를 입력후
Run – Run 으로 해서 브라우저를 띄우면
현재시간이 나온다.
그러면 셋팅 성공.
ㅊㅋㅊㅋ