이번엔 무료 프로그램(webcamXP)를 활용해 노트북이나 데스크탑에 설치된 웹캠을 CCTV로 활용하는 방법에 대해서 포스팅 해보겠습니다.
위 사진과 같이 데스크탑 USB 형태의 웹캠도 많지만, 노트북 같은 휴대용 장비가 많이 보급되다 보니 기본적으로 설치된 웹캠도 상당히 많습니다.
하지만, 이 웹캠을 활용하기란 쉽지 않습니다. 기껏해봐야 화상채팅에 이용할 수 있는데 컴퓨터를 통한 음성채팅도 활성화 되지 않다보니 이 또한 쉽지 않습니다.
그래서 뭔가 활용 할만한 방법이 뭐 없을까 고민하다가 CCTV로 활용하는 방안이 생각났습니다.
검색해보면 흔히 제노스캠이라는 소프트웨어가 많이 보이지만, 이건 어딘가에 가입해야하고 번거로와서 저는 webcamXP(www.webcamxp.com)를 활용해보겠습니다.
우선 홈페이지에 접속해 프로그램을 다운받습니다.
직접 링크 : http://dl.filekicker.com/send/file/236619-5C45/wlite551.exe
직접링크는 버전이 변경되면 다운로드가 안되는 일이 발생할 수 있으니 홈페이지 방문후 다운 받으시길 바랍니다.
이 프로그램은 개인적인 용도로 사용한다면 완전히 무료입니다. 대표적인 특징은 이 프로그램을 띄워놓으면 어느 컴퓨터에서나 접속이 가능하고, 스마트폰에서도 별도의 프로그램 설치없이 웹페이지 접속하듯 확인할 수 있습니다.
설치는 영어로 나오지만, 별다른 옵션도 없고 간단해서 설치과정은 생략하겠습니다.
설치를 완료하면 아래와 같은 화면을 만나볼 수 있습니다.
웹캠에 접속하는 방법은 화면 오른쪽에 붉은색으로 표시한 영역에 마우스 오른쪽 버튼을 눌러 USB -> USB 2.0 Cam 이런식으로 선택을 하면 웹캠에 접속이 되면서 영상이 나오기 시작합니다. 데스크탑에 연결된 웹캠이라면 각도나 방향 조절이 용이하지만, 노트북에 달려있는 웹캠은 각도 조절이 제한적이라 조금은 아쉽긴 합니다.
혹시나 화면이 정지된채로 움직이지 않는다면 표시된 부분을 왼쪽클릭을 한번 해보면 영상이 움직이기 시작할겁니다.
사실상 셋팅이 완료 되었습니다. 작동이 잘되는지 우선 테스트 해보도록 하죠.
화면 하단 오른쪽에 보면 로컬에서 접속가능한 주소가 보일겁니다. 우선 클릭해서 접속해봅시다.
그러면 익스플로러가 뜨면서 웹으로 접속된 CCTV화면이 나오게 됩니다.
여기에서 Smartphone을 클릭하면, 스마트폰에 적합한 모바일용 페이지로 이동하게 됩니다. 그리고 아래쪽 JavaScript부분을 클릭하면 선택옵션이 2가지가 더 나옵니다.
Javascript로 해놓으면 거의 모든 브라우저에서 접속은 되지만, 상대적으로 많은 전송량이 사용되게 되고, 나머지것을 선택하면 몇몇 브라우저에서는 안나올 수도 있으나 전송량이 적어집니다.
자 이제 내부 컴퓨터에서는 잘 확인되었으니 외부에서 접속이 잘되는지 확인해봅시다. 외부라 함은 나의 스마트폰이나 회사컴퓨터 등등이 됩니다.
사전에 한가지를 확인해야 합니다. webcamXP를 설치한 컴퓨터가 공유기가 설치되어있는지 여부를 확인해야 합니다.
※ 공유기가 없는 컴퓨터
이 경우라면 매우 간단합니다. 본인의 아이피를 확인하여 바로 접속하면 되는데요. 본인의 아이피를 확인하는게 어려운 분은 네이버를 이용해 간단히 확인가능합니다.
http://본인의 IP:8080 주소로 스마트폰이나 아이폰 및 일반 컴퓨터로 접속하면 바로 확인 가능합니다. 아이피뒷부분의 :8080 을 반드시 붙여줘야 접속이 가능하다는걸 참고하세요.
※ 공유기가 설치된 컴퓨터
이 경우라면 공유기 설정페이지에 접속하여 8080포트를 컴퓨터에 연결된 IP로 포트포워딩을 해주면 됩니다. 공유기마다 포트포워딩 메뉴가 틀리니 설정이 어려운 분들은 본인의 공유기 모델을 알려주시면 제가 직접 메뉴얼을 검색해 포트포워딩 방법을 알려드리겠습니다.
포트포워딩이 등록된 후 공인아이피(네이버 이용)를 확인후 동일하게 http://본인의IP:8080 으로 접속하면 어디서나 확인이 가능합니다.
webcamXP를 활용하면 그리 어렵지 않게 웹캠을 CCTV로 활용할 수 있다는것을 확인해보았습니다. 요즘 개인 방송이 가능한 아프리카TV, 다음팟플레이어 등이 있으나 회원가입이나 몇가지 번거로운 설정때문에 꺼림직 하지만, 이 프로그램을 활용하면 누구나 쉽게 개인적으로 활용이 가능하여 애완동물 감시나 기타등등의 관리 목적으로 이용할 수 있겠습니다. 무료로 말이죠.
webcamXP 설정을 들여다 보면 여러 기능들이 있으나, 일반적으로 필요없는 부분이고 또한 기능들이 필요한 분이라면 별도 설명 없이도 충분히 이용 할 수 있다고 생각됩니다.

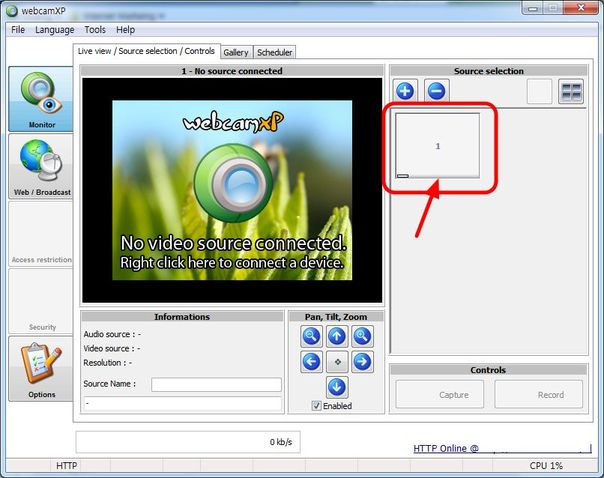
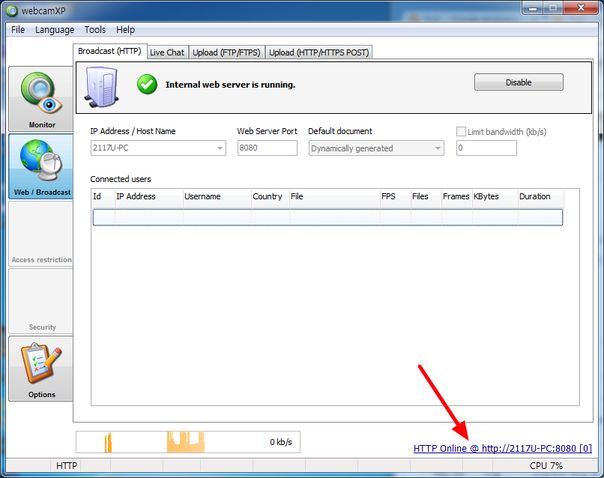
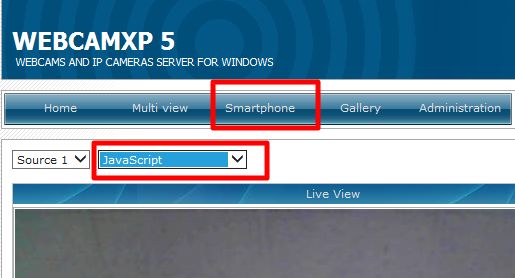
저좀알려주세요.포스트워딩이요.모델명은 KMS-1043N이요.제발 빨리해주세요.
답변이 조금 늦었네요. 해당 모델로 검색이 잘 안되어서 찾는데 시간이 좀 걸렸습니다.우선 포스트워딩이 아니고 포트 포워딩입니다.
메뉴얼은 http://www.clipcomm.co.kr/kor/support/support_manual.html 를 참고했습니다.
주소창에 192.168.200.254:8080을 입력후 이름과 암호에 admin을 입력하고 관리자 페이지에 접속합니다.
그러면 왼쪽 메뉴에 방화벽 – 포트 포워딩이라고 있는데요 더욱 자세한 메뉴는 설명서에 나와있지 않아 설명하기가 쉽지 않네요.
DMZ설정을 따라하셔도 됩니다. 단 DMZ설정한 컴퓨터는 다른 컴퓨터와 공유폴더 같은것들이 끊긴다는거 참고하세요
좋은 포스팅 감사드립니다. 매우 유용할것 같은데 제가 iptime공유기를 쓰고 있어 그냥은 안됩니다. 알려주시면 고맙겠습니다.
iptime이라면 제가 사용하는 공유기이니 설명이 조금 쉽겠네요.
webcamXP를 설치한 컴퓨터가 192.168.1.3이라고 가정하고 설명하겠습니다.
공유기 관리페이지에 접속후 고급설정 – NAT/라우터 관리 – 포트포워드 설정으로 이동합니다.
내부 IP주소는 192.168.1.3으로 입력하고
– 8080 TCP for video stream
– 8090 TCP for audio stream
– 9000-9100 TCP/UDP for Windows Media © streaming
이것을 참고해서 외부포트와 내부포트를 동일하게 8080, 8090, 9000~9100 이렇게 필요에 따라 추가하시면 됩니다.
포트포워딩 추가후에도 외부에서 접속이 안되는경우에는 Windows 방화벽에 허용되는 프로그램 목록에 webcamxp 파일을 추가해주면 되겠습니다.
와우 감사합니다
방문해주셔서 감사합니다~
sk브로드밴드(mw-2080ap)공유기 입니다.집에 있는 노트북2대의 네이버ip주소확인을 하면 동일한 ip가 조회되네요.이 ip를 스마트폰에서 실행했더니 연결이 안되어서..부탁드립니다.
우선 윈도우키 + R키를 눌러 실행창을 띄운뒤에 CMD를 입력한뒤 확인을 눌러 검은색 창의 커맨드 창을 띄웁니다. 이때 IPCONFIG 명령어를 활용해서 현재 IP와 기본게이트웨이 주소를 확인하세요.
여기서 기본 게이트웨이 주소가 공유기 주소입니다. 인터넷창을 띄운뒤에 공유기 주소(숫자로구성)에 접속하면 아뒤랑 비번을 입력해야 하는데
admin // skb_wifi 를 이용해서 로그인을 합니다. 그러면 영어로된 메뉴가 아마도 나올겁니다. 크게 다르지 않다면 영어로 된 메뉴중에 Firewall – Port Forwarding 부분을 들어가서 External Port range에 IP 카메라 프로그램에서 사용하는 포트를 범위로 지정해주시고 하단의 IP Adress 부분에 안드로이드 스마트폰이 받고 있는 내부IP(스마트폰 환경설정에서 별도 확인)를 입력하고 Internal Port range도 동일하게 설정해주시면 됩니다. 이것으로 포트포워딩 설정은 끝이고 외부에서 IP로 접속할때는 http://ip:port 이런 형식이어야 합니다. 예를들어 포트가 8088 이면 http://192.168.0.1:8088 이런식이어야 한다는것이죠.
너무나 찾던 프로그램을 소개해 주셔서 감사드립니다.
동영상 녹화를 하려고 하는데요
용량이 너무 크게 나오는데
옵션의 어떤 인코더를 사용해야 용량이 적게 나오는지 궁금합니다.
사실 화질은 중요하지 않고, 장시간 녹화를 해야 해서요
추석명절 잘 보내시고 답변해 주시면 감사드리겠습니다.
공유기 모델 N104-r3 iptime 입니다. 알려주세요.
우선 공유기 설정 페이지로 접속합니다. 대부분은 192.168.0.1로 설정되어있겠으나 경우에 따라서는 틀릴수도있습니다.
고급설정 – NAT/라우터관리 – 포트포워드 설정 으로 들어간뒤에
규칙이름에는 아무거나 적으시고 예를들어 cctv같은것으로 말이죠
내부 IP주소는 스마트폰 IP주소 적으시고 프로토콜은 그대루 두신뒤에 외부포트를 8080~8080 내부포트를 8080~8080 한다음 추가 눌러주시면 공인(외부)IP를 활용한 :8080 접근으로 스마트폰 CCCTV로 접속이 가능할겁니다.
방문해주셔서 감사합니다.
이 프로그램으로 녹화 기능이 가능한지 알고 싶어요 ㅠ
지금 프로그램이 설치되어있지 않아서 메뉴얼을 잠깐 확인해봤는데 녹화기능도 지원됩니다. 기본화면 오른쪽하단의 Record 버튼을 활용하면 될것 같습니다. 메뉴얼의 설명은 이미지로 캡춰했으니 참고하시기 바랍니다.
[url=http://cfile22.uf.tistory.com/image/261DD53B524952EF0AE96C][img=http://cfile22.uf.tistory.com/image/261DD53B524952EF0AE96C][/url]
정말 감사합니다^^ 그런데 핸드폰에서 보려면 한대밖에 안봐지던데 여러사람이 볼수는 없나요?
제가 조금전에 테스트 해보니 접속 댓수에 제한이 없었습니다. 스마트폰, 타블렛, PC 구분없이 여러대 접속이 가능했습니다. 다른사람들이 접속했을때 :8080 같은 포트번호를 정확하게 접속했는지 확인해보시기 바랍니다. 그리고 공유기 내에서 접속하는거랑 공유기 밖(타사 인터넷)에서 접속하는거랑은 방법은 동일하지만 포트포워딩이 정상적으로 되어있어야 한다는거 참고하시기 바랍니다. 방문해주셔서 감사합니다~
안녕하세요..ㅎ 전 학생인데 이번에 JAVA팀 프로젝트로 웹캠을 사용해서 만드는 건데요,, 자바 프로그램이랑 JMF랑 연동해서 만들어지는게 가능할까요???
제가 자바프로그래밍을 잘 몰라서 구체적인 답변을 드릴 수가 없겠네요. 웹캠을 직접 연결하기위한 자바프로그래밍이면 저의 능력을 벗어나는것 같구요. 단순히 웹으로 전송해주는 소스(mjpeg나 mpeg4)를 활용하는거라면 어느정도 가능성은 있을듯 싶네요. 큰 도움이 못되어서 죄송합니당~
먼저 유용한 정보 감사드립니다.
쉽게 설명해주셔서 잘따라는 했는데요
다하고나서 스마트폰 와이파이로 화면이 나오길레
이제됐구나하고 외부에 나가서확인해보니
네트웍크에 연결할수없다고만 나옵니다.
그래서 확인해보닌 포워딩을 안해준것같아서
나름 작업을 해주었는데 뭐가 잘못된건지 모르겠읍니다.
webcamxp 에는 내아이피 서버포트 8080 활성화했구요
공유기 설정에 들어가서는
포트 8080 프로토콜 tcp 내아이피를 추가해놨읍니다.
그런데도 네트웍크연결못한다고하네요
스마트폰주소는 내아이피:8080 했구요!
어디가 잘못된걸까요?
리플에 남겨주신 내아이피가 외부에서 접근하는 공인IP를 말씀하시는건지요?
일단 공유기 내부에서 접근이 정상적이라면 나머지는 포트포워딩 설정과 IP문제입니다.
포트포워딩에서 8080포트를 스마트폰이 할당받은 내부IP(통상적 192.168.x.x)로 설정을 잘해두었다면 그 이후는 외부아이피로 접근입니다.
외부 아이피는 스마트폰이 할당받은 내부IP가 아닌 공유기에서 확인가능한 외부IP(http://search.naver.com/search.naver?where=nexearch&query=IP%EC%A3%BC%EC%86%8C&sm=top_hty&fbm=1&ie=utf8 에서도 확인가능) 를 확인하는것이구요.
최종적으로 모든것이 완료되었다면 http://공인IP:8080 으로 접근한다면 정상접속 될겁니다. 내부IP랑 외부IP구분만 잘 하신다면 외부에서 성공적으로 접속될거라 생각되네요~
그래도 문제가 있다면 다시 리플남겨주세요~ 감사합니다.
빠른답변 감사드립니다.
알듯말듯하네요!
정리를 하면 제가 하고싶은건 집컴에있는 웹카레라를 외부에서 제스마드폰으로 확인하는것입니다.
가르켜주신데로 공유기 포워딩에는 스마트폰 공유기에 나와있는 내부아이피를 가지고 다시 설정을 했읍니다.
그리고 스마트폰으로는 공인아이피로 접근을 했구요!
그래도 안되는데요?
외부아이피는 어디다 쓰는건가요?
와이파이로 스마트폰에서 확인이되는데 와이파이죽이면 같이죽어요
lte는살아있는데요??
참고로 공유기설정화면에
u+ capl-6000 이라고되있네요
아이피가 정리가 안되네요
내 스마트폰에있는게 내부아이피?
네이버에 내아이피검색해서나온게 외부아이피?
ipconfig 해서 나온 ipv4 주소가 공인아이피?
공유기설정에 내부아이피?
스마트폰으로 확인하는건 공인아이피?
머리아프네요!!
첫번째 답변은 빨랐는데 정작 두번째 답변은 늦었네요.
우선 IP를 크게 두가지로 나눌 수 있습니다. 공유기 안쪽에서면 사용되는 내부아이피와 전세계에서 접근가능한 공인아이피(=외부아이피) 입니다.
CCTV로 사용될 컴퓨터는 공유기 내부에서만 접근가능한 IP를 할당받았기 때문에 밖에서 아무리 접속해봐야 안될겁니다.
최종 방법은 간단합니다. 네이버로 확인하거나 공유기 관리자 페이지에서 확인한 IP가 있을겁니다. 컴퓨터에서 IPCONFIG로 확인하는 IP랑은 다를거구요.
아주 쉽게 그냥 네이버에서 확인된 IP로 접근하면 정상 접속 될겁니다.
밖에서 PC 또는 스마트폰에서 공인IP(네이버에서확인)으로 접속시도 – 공유기가 포트포워딩 규직을 확인해 정보를 스마트폰으로 전달 – CCTV로 사용중인 PC에 접속 성공
이렇게 생각하심 되겠습니다. 혹시나 이해가 잘 안되신다면 리플 달아주시구요. 포트포워딩은 성공적이라는 가정이 깔려있습니다.
성공입니다 어렵게 돌아온것같네요! 이해력이부족한탓이겠죠!
감사합니다.
성공하셨군요! 유용하게 사용하시기 바랍니다.
안녕하세요~ 좋은글 잘 읽었습니다.
근데 궁금한것도 있구 안되는부분이 많아서 버벅거리네요ㅠ ㅠ
웹캠xp 설치하고 인터넷창에서 확인하는것까진 했는데
문제는 공유기부분부터에요..
저희집은 유플러스 wifi를 사용하고 있구요~
추가로 공유기나 그런거 없어요ㅠ ㅠ
윈도+R 눌러서 ipconfig 해서 유플러스 와이파이 설정?? 그런 부분까진 들어갔는데…포트포워딩인가 거기서 막혔어요ㅠ ㅠ
유플러스 와이파이 설정창?? -> 포트포워딩 들어가서
서비스포트 : 80~80
프로토콜 : TCP
Ip주소/내부포트 : 내 PC IP or 스마트폰 IP / 8080 적어서 저장했더니 IP주소가 잘못되었다고 안되네요..
유플러스 와이파이는 안되는건지…ㅠ ㅠ
도움좀주세요ㅠ ㅠ
서비스포트에 80을 작성하시면 안되구요 서비스포트에도 프로그램에 나와있는 포트를 동일하게 적어야 합니다.
적어주신걸 보니 프로그램에서 8080으로 설정된것 같은데 그런거면 서비스포트도 8080으로 동일하게 설정하셔야합니다.
이렇게 해두면 집밖(PC,스마트폰)에서도 공유기IP:8080 으로 접속하면 될겁니다.
그래도 안되면 다시 리플 남겨주세요~
스마트폰으로는 캠을 조작할수는 없는건가요
스마트폰으로는 어려울것 같습니다.
아이피타임 n604s인데요
하시라는데로 윈도우키+r로 내부아이피주소 찾아서 입력하고
내부포트 8080-8080 외부포트 8080-8080으로 입력했는데
연결이 안되요.. ㅠㅠ 접속할때는 네이버에서 ip주소 쳐서 뜨는
외부 아이피주소:8080으로 접속 시도 했는데 안되네요..
뭐가 잘못된건지 잘 모르겠어요 도움 주실 수 있으신가요?
물론 방화벽도 확인했습니다 ㅠ
우선 외부 아이피를 확인하기 이전에 같은 공유기에 연결되어있는 스마트폰이나 다른 컴퓨터에서 192.168.0.x:8080 으로 접속을 먼저 시도해서 정상작동중인지 확인한뒤에 외부 아이피를 시도해보시면 좋을것 같습니다.
너무너무 감사합니다.~
이런 좋은 정보를 이제 봤어요.
집에 강아지 놓고 나갈때마다 걱정됐거든요.ㅜㅜ
잘 실행됩니다.
정말 감사합니다.~