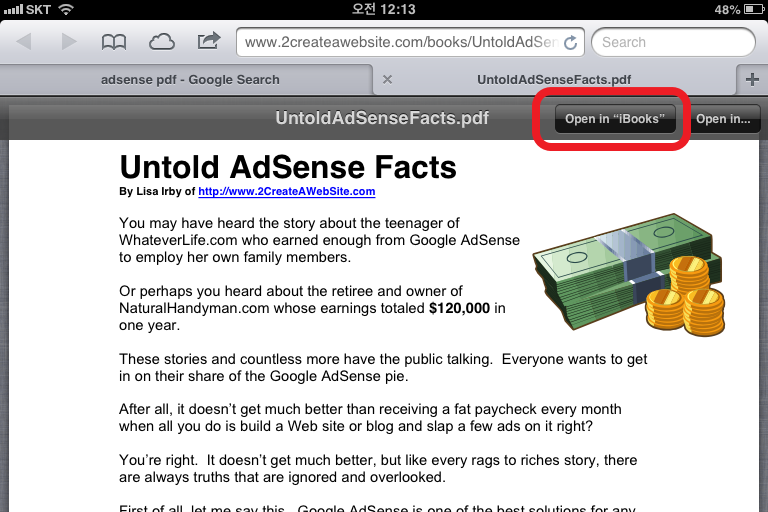
There are a lot of articles about adding PDF files on iPad. Most of them deal with Dropbox. Adding PDF file on iPad via Dropbox is not simple and not easy way because you have to sign up to using Dropbox.
Here is a truly simple way to add PDF file on iPad with Safari.
Safari is default app on iPad and very familiar with all iPad users. It has very useful features such as playing MP3 and Movie directly.
Let’s start.
This case is the easiest and simplest way to add PDF files on iBooks.
Setp1. Open PDF files via Safari.
Setp2. Touch “Open in iBooks” button when you tap screen right top corner on your screen.
Setp3. It’s done. How easy it is.
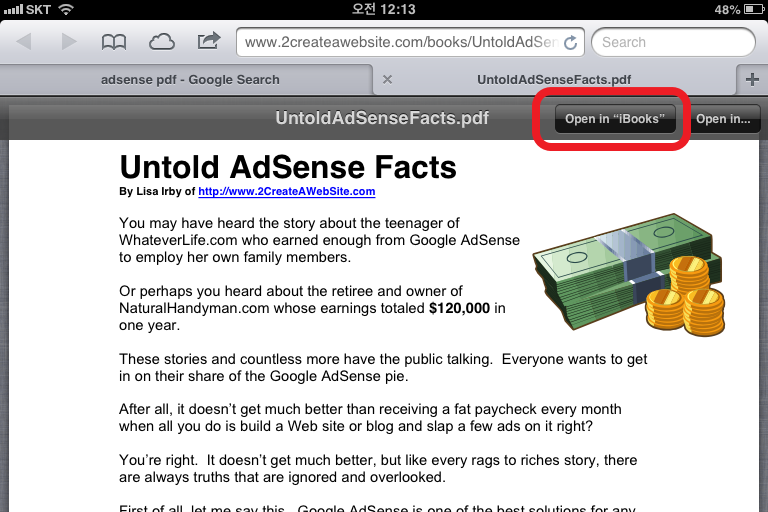
This case is easy too but there is just one more step.
Step1. Send an e-mail to yourself with PDF files via Gmail. (Attach PDF files)
Step2. Visit Gmail(gmail.com) website with Safari on your iPad(iPhone) and then open attached PDF files.
Step3. Touch “Open in iBooks” button when you tap screen right top corner on your screen. (Same as case1. step2)
Step4. That’s it.
In this case, I recommend using Dropbox but it is also simple.
Step1. Upload PDF files on your dropbox account with your desktop computer.
Step2. Visit Dropbox(dropbox.com) webside with Safari on your iPad.(Not Dropbox App. There is an important reason. I’m going to explain end of article)
Step3. Open uploaded PDF files with Safari.
Step4. Touch “Open in iBooks” button when you tap screen right top corner on your screen. (Same as case1. step2)
Step5. Done!
When you add PDF file on your iBooks by using dropbox, I strongly recommend using Safari rather than Dropbox App. Dropbox App uses much space to cache opened files. Because iPad has limited space, we need to save memory as much as possible. If you add PDF files via Safari, iPad doesn’t waste memory on your iPad.
Please use Safari to add PDF files on iBooks as possible as you can.
Thanks.