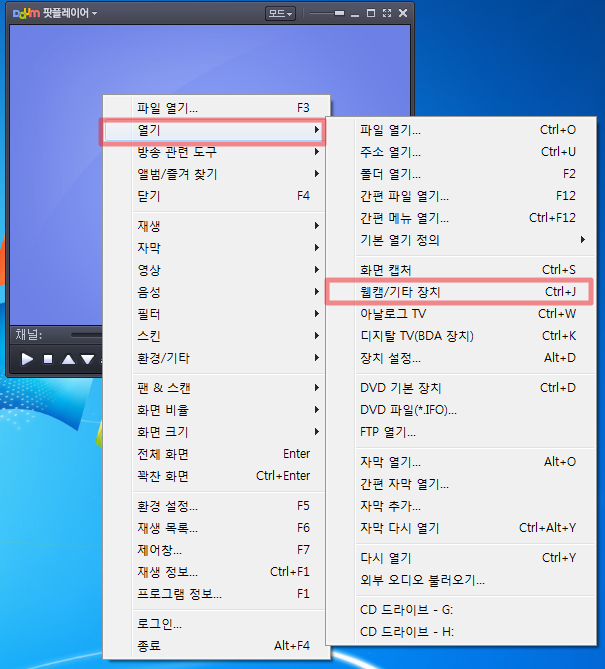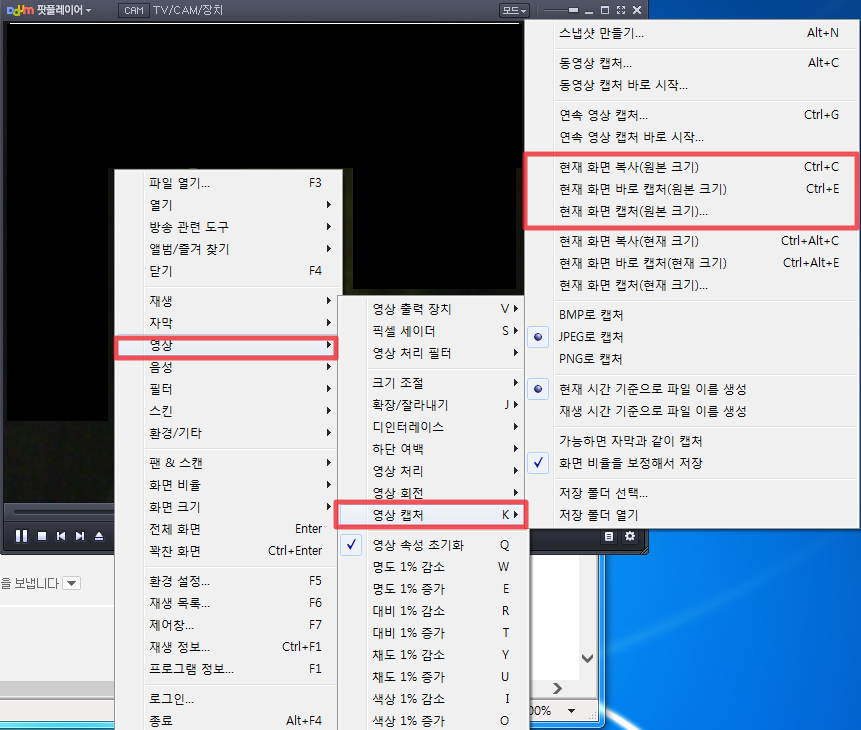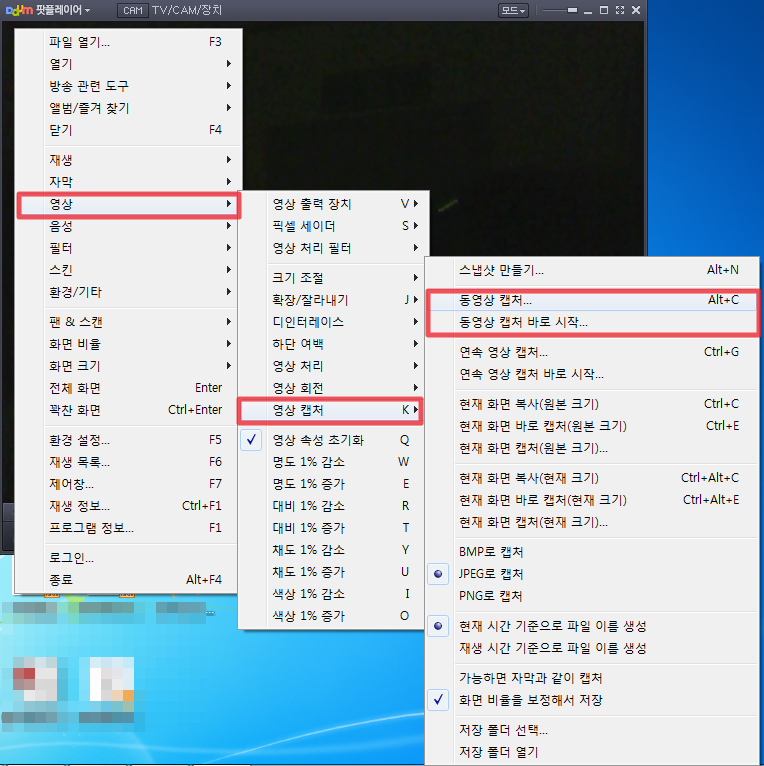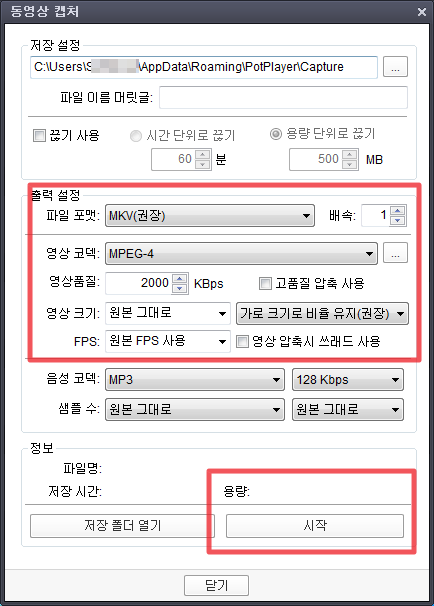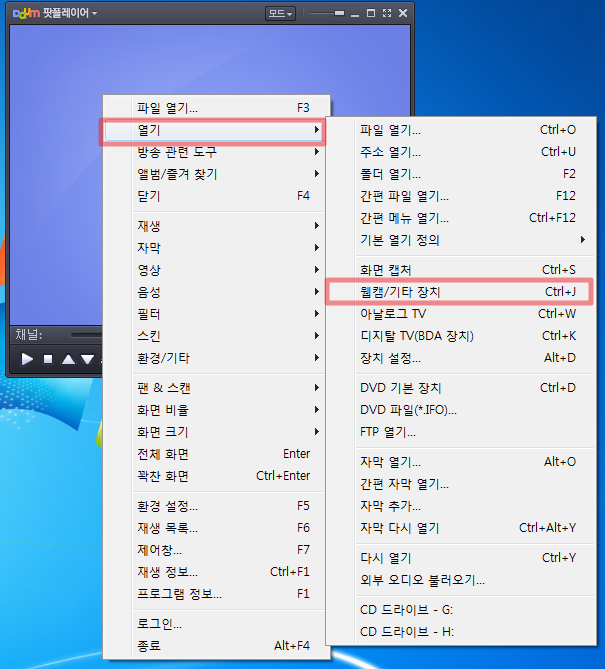
안녕하세요. 오늘은 노트북에 달려있는 캠을 쉽게 사용하는 방법을 포스팅 하고자 합니다.
노트북 유저들이 엄청나게 많아지고 있으며, 그 노트북에는 반드시 달려있는것이 바로 캠코더 입니다. 그런데 이거 뭐.. 작동하는지 마는지, 어떨때 써야 할지… 막막하죠.
저는 그나마 Skype 화상통화때나 가~~끔씩 이용하긴 합니다만, 그외에는 거의 쓰지 않는다고 해도 무방합니다.
그러다 문득 잘 작동하는지 확인해보고 싶기도 하고 그나마 활용도 좀 해보고 싶고 그래서 포스팅 하게 되었습니다.
웹캠을 작동시키기 좋은 프로그램은 여러가지가 있지만 저는 매우 간단하고 활용도가 높은 Daum 팟플레이어를 사용하겠습니다.
우선 간단하게 작동여부를 확인하는것으로 시작해 몇가지 활용법까지 알려드리겠습니다. 사전에 웹캠 드라이버는 설치가 되어 있어야 겠죠? ㅎㅎ
참고로 노트북 제조사에서 제공되는 드라이버 설치를 권장합니다. 윈도우 내장 드라이버로 잡힌경우 상하반전이 일어나거나 정상적으로 나오지 않는 경우도 있거든요.
우선 다음 팟플레이어를 실행시킨뒤 스샷과 같이 오른쪽 버튼으로 열기 – 웹캠/기타 장치 메뉴로 들어가면 순식간에 웹캠이 작동되면서 나의 모습이 화면에 나타납니다.
갑작스런 본인 모습에 놀라지 마세요~
거울이 없을때 자기 모습을 확인하기엔 안성맞춤 입니다.
이것 역시 다음 팟플레이어 기능을 활용한것입니다. 메뉴로 들어가고자 할때는 영상 – 영상 캡처 – 현재 화면 바로 캡쳐 이고 단축키로는 컨트롤 + E 를 하면 됩니다.
이 방법은 캠을 활용해서 동영상을 만드는 방법입니다. 메뉴는 사진 만드는 메뉴와 비슷합니다. 메뉴로는 영상 – 영상 캡쳐 – 동영상 캡처 이구요, 단축키는 Alt + C입니다.
동영상은 사진과는 다르게 창이 하나더 뜨게 됩니다. 동영상 화질이나 기타 등등을 설정하고, 녹화 시작과 끝을 설정하는 메뉴이죠.
저는 이 기능을 집이나 도서관 등에서 자리를 비웠을때 비운동안 무슨 일이 있었나 궁금할때 쓰기도 합니다. 활용은 다양하게 할 수 있겠죠?
너무 오래동안 녹화를 하면 용량이 매우 커지니 참고하세요.
참고로 저는 도서관에서 잠시 자리를 비울때 캠을 작동시켜서 무언가가 녹화되고 전송되고 있는것 처럼 해서 도난을 예방하는 수단으로 사용합니다.