요즘 스마트폰이 대세인데, 스마트폰을 사용하게되면 데이터 요금이 항상 문제이다.
돈이 넉넉해서 무제한 데이터 요금제를 사용하면 좋겠지만, 아껴야 잘사는법.
스마트폰은 WiFi를 최대한 이용을 해야 돈을 절약할수 있다.
만일 유무선공유기가 있는 상황이라면 문제될것이 없지만, 아이폰 하나를 쓰자고
공유기를 사자니 돈아까운 사람이 쓰기 최적인것이다.
우선 준비물은 다음과 같다.
당연히 아이폰이 되겠고.
그다음 유선 인터넷이 연결된 노트북
최종적인 모양을 글자로 그-_-려보자면.. 다음과 같다.
유선인터넷(광랜) <-> 노트북 <-> 무선랜(노트북내장) <-> 아이폰
구지 기술을 이야기 하자면 무선랜간의 통신 기술인 Ad-Hoc을 이용하여
인터넷을 공유하는것이다.
앞으로 설명할 방법은 윈도우7 기준으로 설명할것이다. 비스타도 메뉴가 거의 비슷할것이다.
XP는 조금다르지만 컴퓨터를 조금이라도 다룰줄 아는 사람이라면 큰 어려움없이 따라할수있다.
첫번째로 유선인터넷이 연결되어있는 노트북을 켠다.
물론 무선랜도 켜져있어야 한다.
제어판 -> 네트워크 및 인터넷 -> 네트워크 및 공유센터 -> 왼쪽에 어댑터 설정 변경
또는
제어판 -> 네트워크 및 공유센터 -> 왼쪽에 어댑터 설정 변경 로 이동한다.
일반적인 경우라면 위와 같이 “로컬 영역 연결” 하나랑 “무선 네트워크 연결” 하나가 있을것이다.
이 상태에서 로컬 영역 연결을 선택후 속성 창으로 이동한다.
그러면 속성 창이 나오는데 속성창에서 공유 탭을 눌러 아래와 같이 체크후 홈네트워킹 연결
부분이 무선 네트워크 연결로 되어있는지 잘 확인후 확인을 누른다.
다음으로
제어판 -> 네트워크 및 인터넷 -> 네트워크 및 공유센터 -> 왼쪽에 무선 네트워크 관리
또는
제어판 -> 네트워크 및 공유센터 -> 왼쪽에 무선 네트워크 관리로 이동한다
그럼 무선네트워크 관리를 하는 창이 뜨는데 추가를 선택한다.
추가를 누르게 되면 네트워크 추가 또는 애드훅 네트워크 만들기가 나오는데
여기서는 애드훅 네트워크 만들기를 클릭한다.
클릭후 다음 버튼을 누르고 나면 아래와 같은 창이 뜬다.
네트워크 이름 부분은 for my iphone 으로 했지만 이건 원하는 이름으로 하면된다.
보안 종류는 WEP 으로 하고
보안 키 부분은 암호인데 5자리 암호를 입력한다. 차후 아이폰에서 입력될 암호이다.
그다음 아래쪽에 이 네트워크 저장을 누르고 다음을 누른다.
마치고 나면 아래와 같이 for my iphone 이라는 이름의 네트웍이 구성된다.
이제 모든 창을 닫고 화면 오른쪽 아래에 있는 시계 옆을 확인하자.
위와 같이 생긴 네트워크 아이콘을 클릭하면 아래와 같은 화면이 뜬다.
아까 만든 네트웍이름이 뜨는데 저걸 클릭후 연결 버튼을 누르면 아래와 같이 바뀔것이다.
여기까지 문제없이 왔다면 일단 노트북에서 해야할 작업은 완료되었다.
다음은 아이폰에서 작업을 해야한다.
노트북 무선랜을 이용해 아이폰 WiFi 사용하기 2
http://skstar.net/blog/221


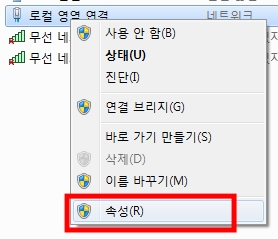
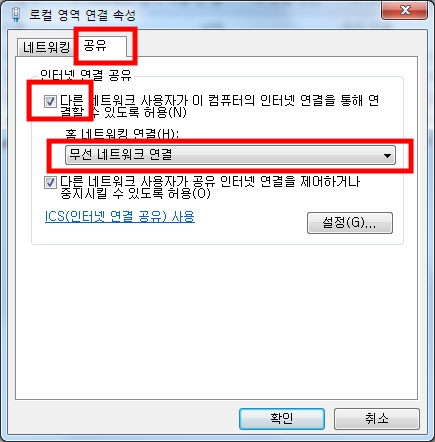
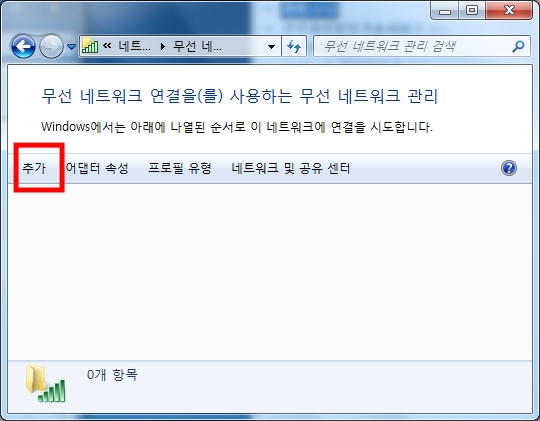
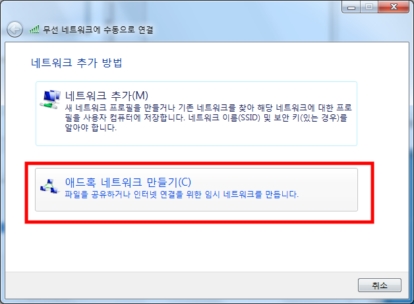
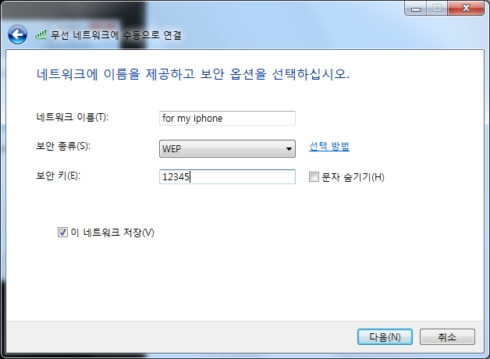
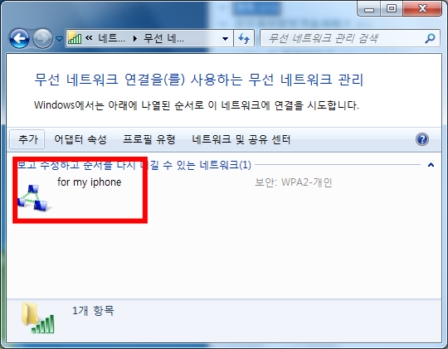
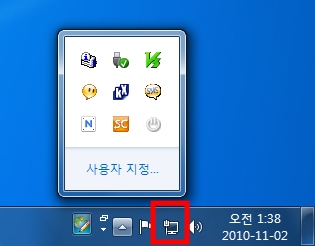
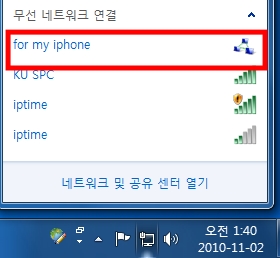
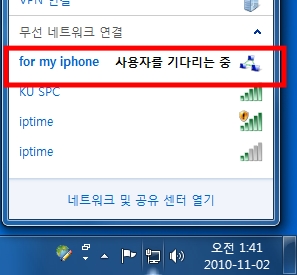
네트워크 만들기가 안되는데 왜그런걸까요?
전에잘 사용하다가 이상해서 다 지우고 다시 처음부터 만들려고 하는데
만드는거 자체가 안되네요 ㅠㅠ
와우~~~~ 정말정말 감사합니다.
원래 제가 리플 잘 안다는데
백프로 제가 필요한 그대~~~로 여서 .ㅜㅜㅜㅜㅜㅜ 감사해용~~~ ^^^%
잘보고 갑니다!! 참고 하겠습니다^^