지난번에 노트북에 달린 웹캠이나 노는 웹캠을 활용해서 CCTV로 만드는 방법에 대해서 포스팅 했었습니다. 생각보다 많은 분들이 CCTV에 대한 관심이 있는것 같아서 CCTV와 관련해서 하나더 포스팅 해볼까 합니다.
오늘 포스팅할 내용은 한때는 활용도가 많았지만 지금은 먼지와 함께 친구하는 쓰지 않거나 버려진 스마트폰을 활용하여 나만의 CCTV로 만드는 방법에 대해서 포스팅 하겠습니다.
집에 다들 안쓰고 버려진 스마트폰 하나씩은 다 있으시죠? 저도 공기계가 돈 폰이 어림잡아 5개는 넘는것 같습니다. 중고로 팔기에는 돈도 안될거 같고 혹시나 갑작스레 폰이라도 잃어버리면 급하게라도 쓰기위해서 가지고 있기도 하죠. 하지만 한때는 수십만원이나 하던 기기를 이렇게 버려두기엔 너무나 아깝습니다. 그래서 찾는 활용법중 하나가 CCTV로 활용하는것입니다.
안드로이드용 CCTV프로그램은 여러가지가 시중에 나와있는것으로 알고있습니다. 저는 그중에서 매우매우 간단한 인터페이스를 가지고 있는 IPCam을 활용하겠습니다.
다운로드 링크 : https://play.google.com/store/apps/details?id=nikolay.android.ad
PC에서 접속하지 마시고 스마트폰에서 직접 접속하시기 바랍니다. 또는 플레이 스토어(마켓)에서 IPCAM으로 검색하다보면 아래쪽에 위치해 있습니다. 검색을 대비해서 아이콘도 포함시켜놓겠습니다.
이쁘진 않죠? 설치후 실행해보면 이말이 또 나옵니다. 실행 화면은 다른 앱에 비해서 디자인은 좀 떨어집니다. 하지만 그만큼 별다른 설정없이 쉽게 사용가능하니 너무 디자인을 탓하진 말아주세요~
실행화면 부터 설명 드리겠습니다.
화질 : 화질은 꼭 100% 할 필요는 없습니다. 화질이 올라가긴 하지만 그만큼 느려지거나 발열 문제가 있을수 있으니 직접 눈으로 확인하면서 적당한 수치로 선택하시기 바랍니다.
화면크기 : 저는 개인적으로 화면크기는 큰것을 좋아하기 때문에 어지간하면 가능한한 최대로 올려 쓰는것을 좋아합니다.
포트번호 : 포트번호버튼을 눌러보면 8000이 희미하게 나와있는게 이건 입력되어있는것이 아니므로 8000번이나 또는 임의의 포트 번호를 직접 입력해줘야 합니다.
시작 : 시작버튼을 누르면 CCTV가 작동하기 시작합니다.
시작 버튼을 눌러 CCTV가 작동을 하면 카메라가 작동 하면서 화면이 바뀝니다. 바뀐하면을 볼까요?
여기에서도 버튼이 몇개 있습니다. CCTV가 작동중이더라도 화질버튼과 사이즈 버튼이 작동되니 실시간으로 필요에 따라 변화를 주시면 되겠습니다.
초점 : 화면처럼 초점이 흐려진 경우에는 초점 버튼을 눌러서 초점을 맞춰줄 수 있습니다.
플래시 : 플래시 버튼을 누르면 어두운지역을 감시할 수 있는 플래시가 켜집니다.
종료 : CCTV작동이 종료됩니다.
CCTV작동 화면에서 아래쪽에 Browser : http……, Player : http…. 이렇게 주소가 나오는데 이게 쉽게 접근 가능한 주소는 아니니 무시해주시기 바랍니다.
이제 일반 PC나 스마트폰으로 어떻게 이 작동중인 CCTV를 확인하느냐~
사파리나 익스플로러 크롬 등으로 IP와 포트 번호를 정확히 입력해줍니다. 스마트폰이 가지고 있는 IP는 환경설정 – WiFi 화면에서 직접 확인이 가능하고 포트번호는 임의로 입력한 번호입니다.
제가 작동시킨 스마트폰은 IP가 192.168.1.11이며 포트번호는 8000으로 설정했기 때문에 브라우저를 켜고 http://192.168.1.11:8000 으로 접속하면 되겠습니다.
정상적으로 작동한다면 위와 같은 화면이 나옵니다. 여기서 Use javascript to update frams in browser 를 클릭해서 확인하시면 됩니다.
이것을 공유기의 포트포워딩 기능을 이용한다면 밖에서도 CCTV에 접속이 가능하겠습니다.
잘 이용하면 애완동물 감시나 출입자 감시 등에 활용이 가능하겠고, WiFi를 이용하는 덕분에 노트북이나 PC와는 다르게 장소에 구애받지 않고 어디든 전원만 연결 가능하다면 사용이 가능하기 때문에 활용도가 더욱 높다고 생각합니다.
설치가 자유로운 CCTV기능을 이용해 버려진 스마트폰도 활용하고 공짜로 CCTV를 잉해 보시기 바랍니다.
PS. 무료 버전인 IPCam 프로그램은 5번 실행하면 작동이 제대로 되지 않습니다. 이때는 제작저 설명과 같이 삭제후 재설치 하거나 유료버전을 구입하면 되겠습니디만, 제데로 한번 설치하면 끄지 않는 CCTV의 특성과, 별도의 설정의 거의 필요하지 않는 IPCam의 특징을 살펴본다면 일부러 유로버전을 구입할 필요는 없어 보입니다.

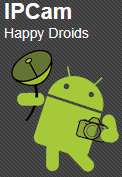
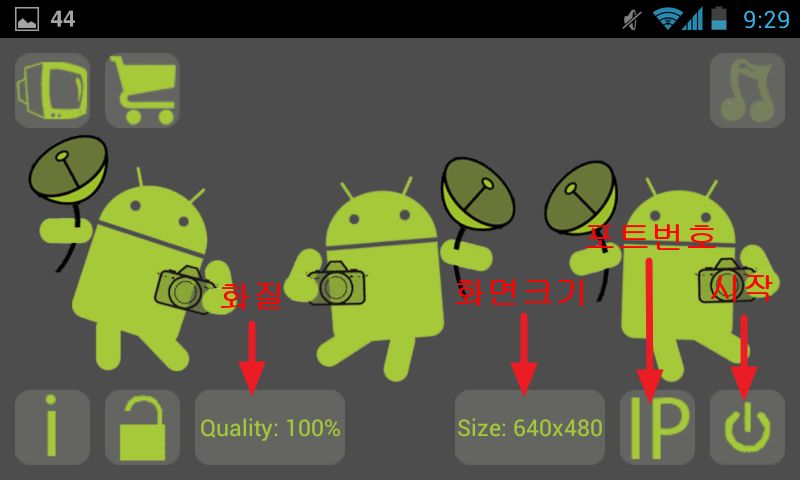
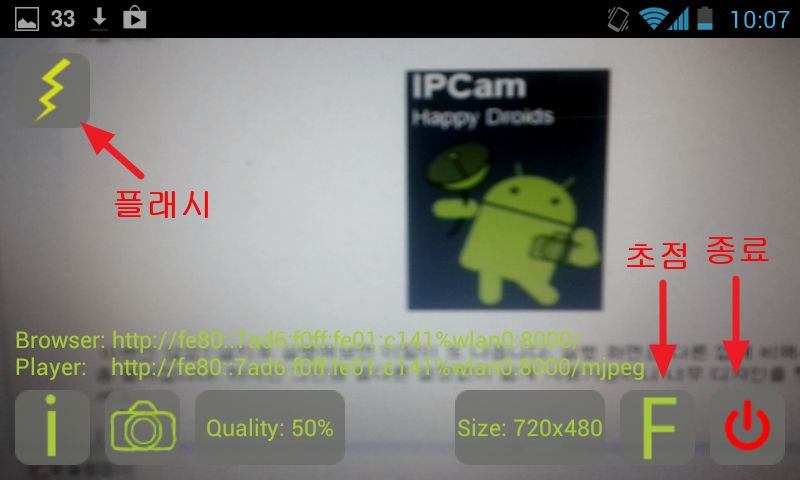
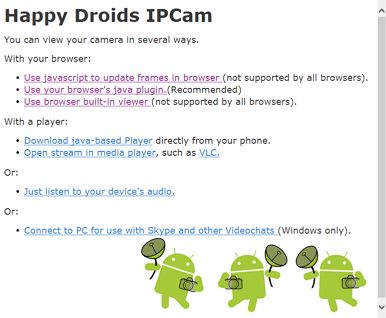
안녕하세요? 포스팅 잘 보았습니다.
다른 건 다 성공했는데 밖에서도 접속 가능한 포트포워딩 하는 방법을 잘 모르겠는데요.. 혹시 설명 좀 해주실 수 있나요?? ^^
공유기를 사용하고 있으시다면, 공유기 모델명을 알려주세요. 제가 메뉴얼을 찾아보고 설명해드릴 수 있습니다~
여기에도 스마트폰을 cctv로 활용한 어플 및 프로그램이 있네요.
http://pdh7400.blog.me/
방문해보니 설명 잘 해두신것 같네요. 방문 감사합니다.
ㅋㄴ
ㄱㄴㄷ
잘 보았습니다.저는 낚시배위에서 바닷속 수중상황을 잠시나마 볼려는데 방법이 없을까요?
안쓰는스마트폰.1개,지금 쓰고있는 스마트폰1개.
답장이 늦었네요. 수중상황을 잠시나마 확인하기 위해서는 단순히 스마트폰 2대가지고는 쉽지 않을것 같습니다. 최소한 노트북이나 IP공유기능이 있는 Egg, 블릿지 등을 활용해야 할것 같은데요. 인터넷 연결이 되어있지 않더라도 같은 네트웍에 속해있기만 하면 이 프로그램접속하는데는 큰 문제가 없습니다. 그러니 가장 간단하게 활용하시려면 인터넷 공유기 저렴한것과 배터리 연결이 가능한 공유기 저렴한것을 구해서 인터넷 없이 스마트폰2대를 공유기에 접속시킨다면 충분히 가능할것 같습니다. 또한 배터리달린 공유기를 구하기 어렵다면 노트북을 활용해서 Soft AP기능을 사용하는것도 한가지 방법이 되겠습니다.
제아이피로접속햇는데 작성자분이올려주신 마지막까지가서 눌럿는데 제가 실행하고잇는 화면이안뜨고 영어가많이뜨네요 어떻게보는거죠?참고로 지금은껏습니다.
어떤 영어가 나오는지 내용을 확인해주시면 더욱 정확하게 가능할것 같구요. 자신의 IP로 접속했다고 하셨는데 :xxx 같은 포트번호는 정확하게 입력하셨는지, 공유기를 사용하신다면 공유기 포트포워딩은 정확하게 되어있는지 확인해보시기 바랍니다.
포트포워딩에대해 까막눈입니다. 제공유기는 pisnet-p450n 입니다. 고수님의 신의 한수를 알려주세요~^^
아마도 [url=http://www.samji-it.co.kr/new/02_sub/2.php?chj=2&hj=view&p_idx=103&cate=0002|&ca_idx=0002|0021|]이 모델[/url]인것 같은데요, 홈페이지에 메뉴얼이 올라와 있으면 바로 알려드리려고 했는데 없네요;; 혹시 PDF로 만들어진 메뉴얼이 있다면 알려주세요 바로 찾아서 설명드리겠습니다. 방문해주셔서 감사합니다.
cd에있는 메뉴얼을 압축시켜서 올리려니 파일첨부할곳이 없습니다. 메일 이라도알려주시면 올리겠습니다.^^
– 으로 보내주시면 되겠습니다.
이메일 주소에도 쩜(.)이 포함될 수 있습니다. 오타 아니에요~
지메일 아이디가 – 입니다.
골뱅이는 @로고쳐보냈습니다.바쁘실텐데 미안하고 감사합니다.cd에있는 파일 그대로 압축해서 첨부했습니다. 감사합니다.
QS_English.pdf 파일이 메뉴얼이네요. 포트 포워딩은 파일 40페이지에 6장 내용에 나와있네요.
관리자 페이지에서 가상서버 – 포트 범위 포워딩 항목에 접속후 시잡포트-마지막포트에 원하는 포트 번호(예를들자면 8000)를 둘다 입력하고 랜 IP에는 스마트폰이 접속한 IP를 입력하고 사용에 체크후 확인을 눌러주시면 되겠네요. 포트 포워딩에 문제가 있다면 다시 리플 달아주세요. 몇일간 다운받은 메뉴얼 보관하고 있겠습니다.
네~출근해서 시도하겠습니다~^^
회사 인터넷을 이용하는거라면 경우에 따라서는 불가능할 수도 있습니다. KT, SKB, LGU+ 등의 일반 인터넷이라면 큰 문제가 없는데 보안 시스템이 설정된 곳이라면 외부에서 접속이 어려울 수도 있으니 그점 감안하세요~
안녕하세요? 올리신 글 보고 ip cam 다운 받아서 동영상 촬영까지는 진행 했는데.. pc 로 접속하려니 영어도 안뜨고 접속이 아예 없네요..ㅜㅜ
IP time 공유기 쓰고 있는데..뭘 해줘야 하는 건가요..?
컴을 잘몰라 상세한 설명 부탁 드립니다..^^
동영상 촬영까지 한다는것은 공유기에 연결된 컴퓨터로 정상 접속을 해보았다는 이야기로 이해했는데 맞는지 모르겠습니다. 질문내용은 PC로 접속하니 밖에서 접속할때 안된다는 말씀이신것 같은데요? 혹시 틀리게 이해했다면 다시 리플 달아주세요.
iptime 공유기를 사용중이라면 공유기 관리 페이지로 접속후
고급설정 – NAT/라우터 관리 – 포트포워드 설정에 들어가시구요
규칙이름은 임의로 입력하시구요(cctv) 내부 IP주소는 스마트폰에 할당된 IP를 확인해서 입력해주시고 프로토콜 부분의 외부포트는 스마트폰 화면에 보이는 주소의 마지막 부분 숫자 (ex. 8000) 를 적어주시고 내부포트도 동일하게 적어주고나서 추가를 클릭 해주면 됩니다.
외부 접속이 아닌 내부접속이 잘 안되는 내용이라면 IP를 확인하지 못하는 내용일 수 있어서 좀더 설명드리겠습니다.
스마트폰 IP를 확인하는 방법은 스마트폰 설정에서도 확인가능하고 iptime공유기 메뉴중에 고급설정 – 네트워크 관리 – 내부 네트워크 정보에 들어가면 스마트폰 및 공유기에 접속한 모든 기기의 IP를 확인할 수 있습니다.
IP를 확인한뒤에 192.168.x.x:8000 이런식으로 접속하면 문제없을겁니다.
뒤에 포트번호(:8000)를 반드시 적어줘야 정상접속됩니다.
제가 동일 와이파이에서는 제대로 작동이 되고 있어여..
그래서 외부에서 할라고 하니..작동이 불가네여..
밖에서도 접속 가능한 포트포워딩 하는 방법을 알고 싶어여..
공유기는 네티스 rx20 입니다..해야 될게 많아서 해갈리네여.ㅠㅠ
설명좀 부탁드릴게여..
해당모델에 정확한 메뉴얼이 없어 그냥 네티스 모델 공통 펌웨어 기준으로 설명드리겠습니다.
우선 스마트폰이 받은 IP를 192.168.1.50이라고 가정하고 설명할게요.
네티스 공유기 관리자 페이지 접속후 방화벽/포트포워딩 메뉴에 들어간뒤 가상서버 항목으로 접속합니다.
그러면 여러가지 입력화면이 나오는데
규칙이름:아무거나(cctv 처럼…)
내부IP주소: 192.168.1.50 (스마트폰에 할당된 IP주소)
프로토콜: TCP
포트번호(외부) : 8000 – 8000
포트번호(내부) : 8000 (스마트폰에 셋팅된 포트번호)
이렇게 한뒤에 저장하시면 되겠습니다.